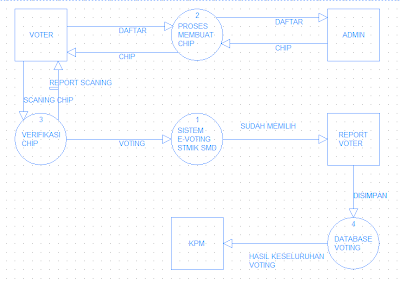Jaringan Komputer Kabel dan Nirkabel 1
Sabtu, 30 Maret 2013
0
comments
Cara Membangun Jaringan Komputer dengan Kabel dan
Nirkabel di Lingkungan Kantor Kecil / Rumah
A. Jaringan
dengan kabel
Kebutuhan :
- Komputer server dan workstation
- Switch SMC 8 port
- Kartu Jaringan tipe PCI dan PCI CMA
- Kabel jaringan
- Kebutuhan tambahan : broadband router untuk akses internet dan print server
Langkah-langkahnya
:
- Siapkan komputer (misalnya accer feriton) kemudian pasang kartu jaringan yang tidak onboard pada motherboard
- Kemudian buat kabel jaringan. Caranya :
- Siapkan kurang lebih 2 M kabel UTP Cat 5 lalu kupas kulit kabel dengan lebar 2 cm (hati-hati jangan sampai mengenai serat kabel yang di dalamnya)
- Susun posisi warna pada serat kabel. Untuk urutan warnanya pada kabel straigth atau cross adalah sebagai berikut :
- Rapikan ujung serat kabel dengan mengguntingnya kemudian masukkan ke konektor RJ 45
- Kemudian press konektor dengan menggunakan kripingtool
- Tes kabel tersebut dengan menggunakan multi tester. Jika kabel tersebut benar dipasang maka semua lampu led berkedip sama secara berurutan jika membuat kabel dengan tipe straigth. Untuk tipe cross over maka lampu led kiri dan kanan berkedip dengan urutan 1 dengan 3, 2 dengan 6 dan yang lainnya berkedip sesuai urutan yang ada.
3. Memasang kartu jaringan
- Buka CPU kemudian pasang kartu karingan SMC
- Pasang kartu PCI CMA pada komputer workstation
- Kemudian mengetes kartu jaringan di windows. Caranya :
- Control Panel – Sistem Configuration – Device Manager – Network Adapter
- Klik pada SMC dan klik kanan Propertiese
- ok
4. Instal Drive :
- Pada General klik Update Driver
- Klik tipe Advanced lalu next
- Klik Browser
- Pilih Winxp (karena komputer ini memiliki OS Window XP) lalu OK
5. Siapkan perangkat lainnya seperti :
Switch, server dan kabel hubungkan komponen tersebut ke komputer dan
workstation. Pasangkan ujung kabel kanan pada komputer dan kabel kiri pada
switch . Setelah semua terpasang perhatikan lampu led, jika sudah berkedip maka
perangkat sudah terpasang dengan benar.
6. konfigurasi bagian software
a.
Instalasi
software
1.
Instalasi
drive lan card / wireles, setting network dalam komputer
- Siapkan komputer yang akan dipasang 1 buah protocol untuk 1 jaringan. Fungsi nya untukmenghubungkan komputer dalam jaringan dan internet dengan memakai TCP / IP
2.
Setting IP
Adress pada komputer client
- Klik kanan pada mynetwork palce pada window xp – propertiese
- Setting internet card pada SMC. Pada Local Area Connection 2 Propertiese terdapat 4 pilihan. Pilih Internet Protocol TCP/IP klik instal.
- Pilih Protocol
- Klik OK
- OK - Propertiese
- Klik Use The Following IP Address. Isi IP Address sesuai kelas yang diinginkan. Misalnya 192.168.0.2 (Komputer Server) dan untuk komputer workstation bedakan 1 digit paling belakang misalnya 3,4 dst. Isi Subnet Mask dan Defaultd Gateway dengan 255.255.255.0 lalu OK
3. Setting
identifikasi dari komputer untuk nama komputer dan nama workgrup
- Klik kanan pada Mycomputer lalu propertiese
- Pada tab computer name, klik change untuk mengubah nama komputer
- Pada textbox Computer name dan workgrup isikan nama sesuai keinginan lalu OK
- Cek apakah jaringan sudah terinstal atau belum. Klik kanan pada mynetwork place propertiese
- Gambar ini menunjukan jaringan antar komputer sudah terkoneksi
- Buka salahsatu nama komputer terdapat beberapa folder yang sudah di sharing. Tidak hanya sharing folder jaringan ini pun dapat melakukan komunikasi, kirim dan copy filr serta edit file pada folder
4. Setting
Sharing folder pada komputer
- Klik kanan pada mynetwork place. Pilih salahsatu koneksi. Pilih “File ...” lalu klik instal
- Pilih service klik add
- Klik Ok
5. Sharing
folder
- Buka drive dan pilih salahsatu folder yang akan disharing
- Pada tab sharing pilih checkbox lalu OK
- Folder sudah tersharing dengan benar yaitu ditandai dengan terdapat tanda tangan pada folder tersebut.
- Untuk menonaktifkan sharing maka uncheck pada kedua checkbox tersebut.
6. Mengecek
folder yang sudah tersharing
- Klik kanan pada mynetwork place, maka sudah terlihat folder yang sudah di sharing
Selengkapnya